웹엑스 Webex 미팅 화상회의 사용 방법 - PC 버전
이 글은 웹엑스(Webex) 미팅 화상회의 프로그램을 다운로드하는 과정부터 설치 방법, 그리고 사용 방법까지 자세하게 안내하고 있습니다 화상회의의 효율적인 활용법과 유용한 팁을 놓치지 마세요 웹엑스(Webex)를 통해 원격 회의 및 협업을 원활하게 진행하는 방법을 습득하고 유용한 정보를 얻어가시길 바랍니다

웹엑스(Webex) 화상회의 프로그램 - 다운로드 및 설치 방법
Webex 사이트로 이동하여 프로그램 다운로드 및 설치 방법까지 알아보겠습니다
Webex 화상회의 프로그램 다운로드 방법
아래의 링크를 클릭하여 'Windows 용 다운로드(64비트)'를 다운로드합니다
Cisco Webex | Video Conferencing, Webinars, Screen Share, & Conference Call
Cisco Webex is the leading enterprise solution for video conferencing, webinars, and screen sharing. Web conferencing, online meeting, cloud calling and equipment.
www.webex.com
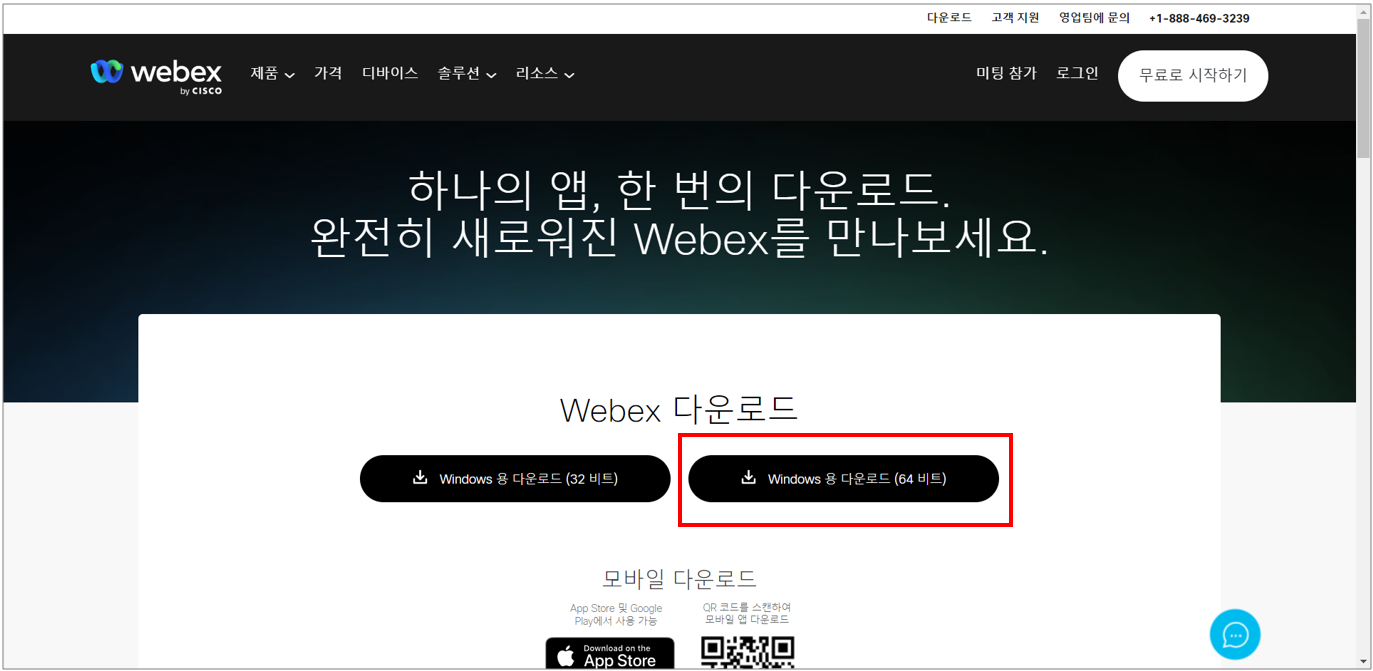
다운로드한 'Webex.msi' 파일을 실행합니다
1. 설치 마법사가 시작되면 '다음' 버튼을 선택합니다
2. 설치 마법사가 완료될 때까지 기다립니다
3. 설치 마법사가 완료되면 '마침' 버튼을 선택합니다
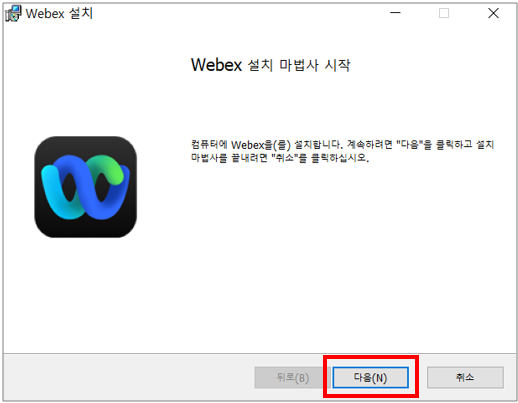
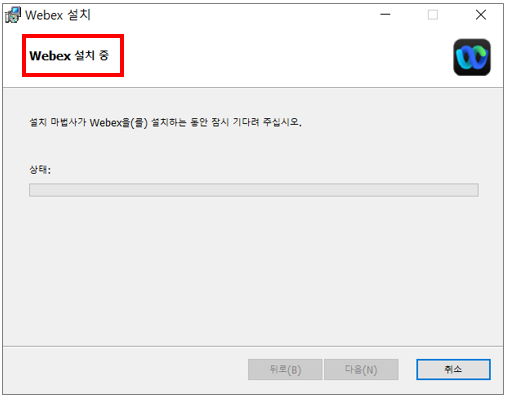
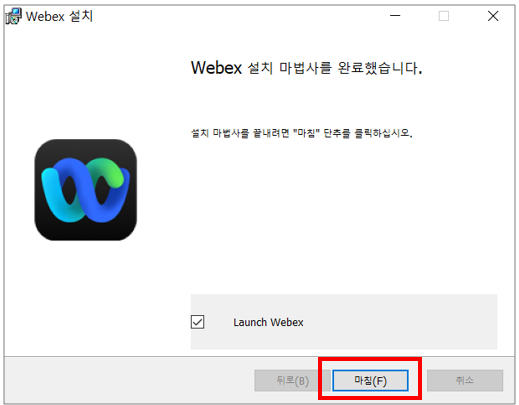
라이센스 동의 및 로그인 방법
1. Webex 라이센스 동의 창의 하단의 '수락'을 눌러 다음 단계로 진행합니다
2. ID가 있다면 '로그인' 버튼을 눌러 진행합니다
3. ID가 없다면 '새 계정 만들기' 버튼을 누르고 Webex 계정에 가입을 합니다
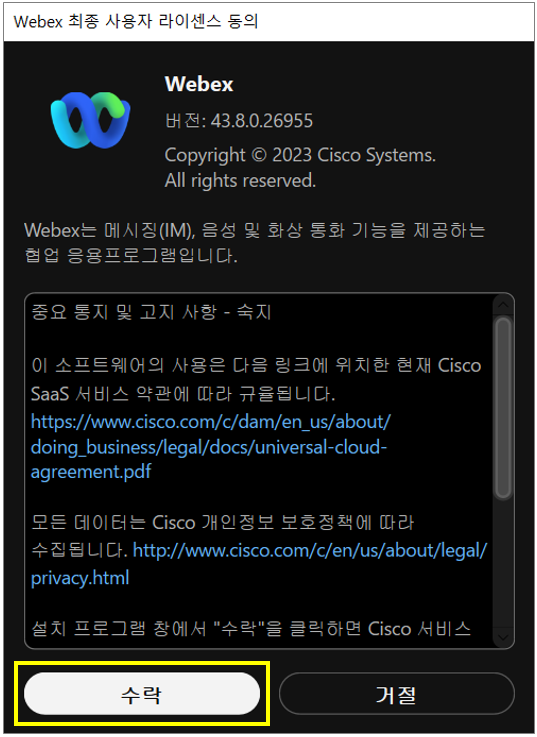
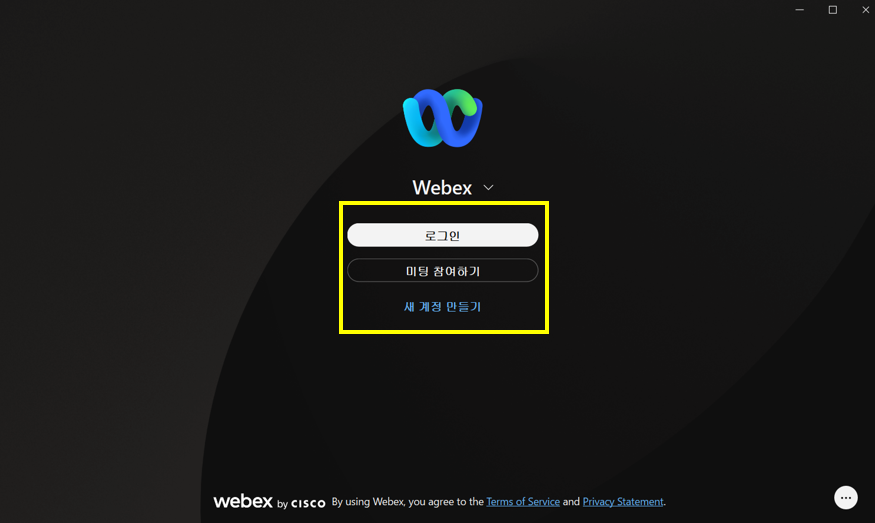
Webex 계정이 없는 사용자
1. 첫 페이지에서 '가입' 버튼을 선택하여 이동, '메일 주소'를 입력 후 로그인 버튼을 눌러 진행합니다
2. 로그인 화면에서 입력한 메일 주소로 진행하거나 아래의 애플, 페이스북, 구글, 마이크로소프트 계정으로 대신할 수 있는 메뉴가 따로 마련되어 있습니다 사용자 편의에 맞춰 가입을 하거나 다른 계정으로 로그인을 하고 다음 단계로 진행합니다
3. 비밀번호를 분실했다면 내 메일로 인증 메일을 발송하여 6자리 코드 인증 후 변경이 가능합니다
4. 처음 로그인할 때 일회성 코드 4자리를 이용해 로그인을 진행합니다
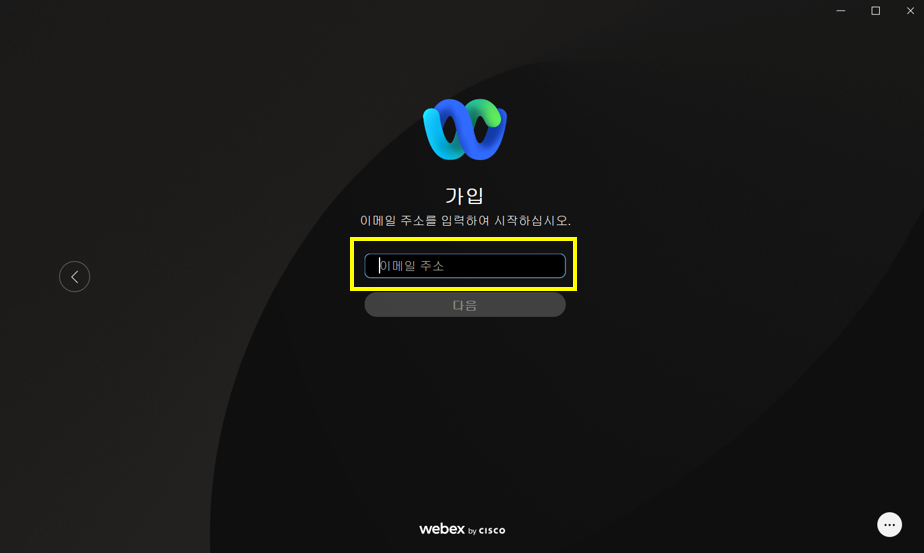
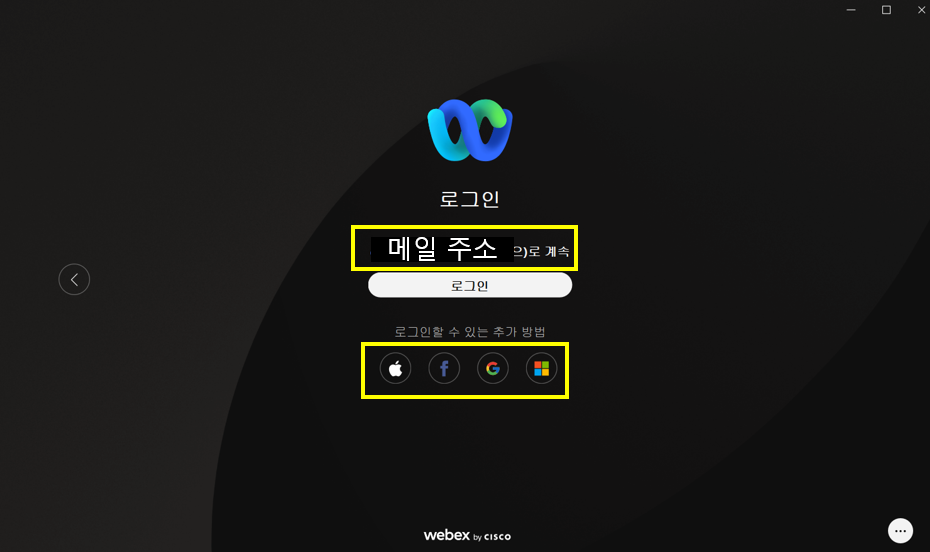

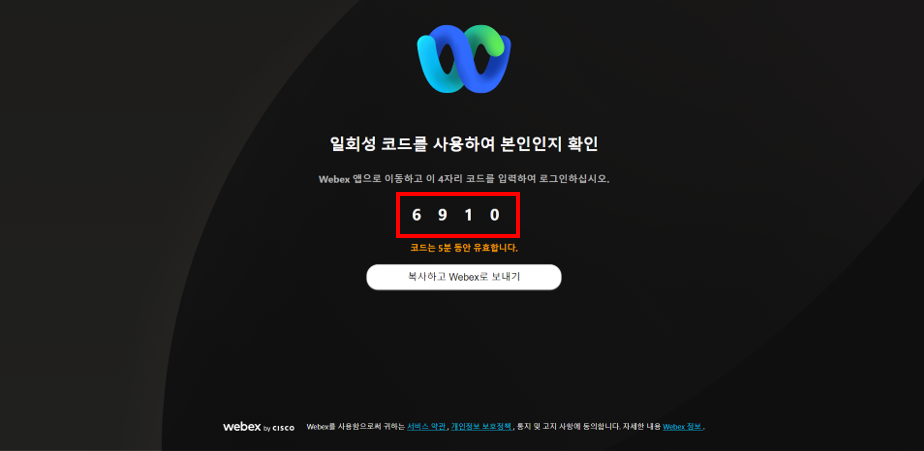
웹엑스(Webex) 화상회의 프로그램 - 사용 방법
Webex 프로그램 초기 화면 사용 방법 및 미팅 룸 개설 이후 기능에 대해 알아보겠습니다
Webex 프로그램 초기 화면 구성
1. '좌측 캘린더 모양 메뉴' : 미팅 개설 메뉴
2. '개인 룸 미팅 시작하기' : 내 미팅 번호로 미팅 룸을 개설하는 메뉴입니다
3. '미팅 참여하기' : 다른 호스트 사용자가 개설한 미팅 룸으로 입장하기 위한 메뉴입니다
4. '미팅 예약하기' : 미팅 룸 예약 및 1회성, 개인 룸 미팅을 선택하여 미팅 룸을 개설할 수 있는 메뉴입니다
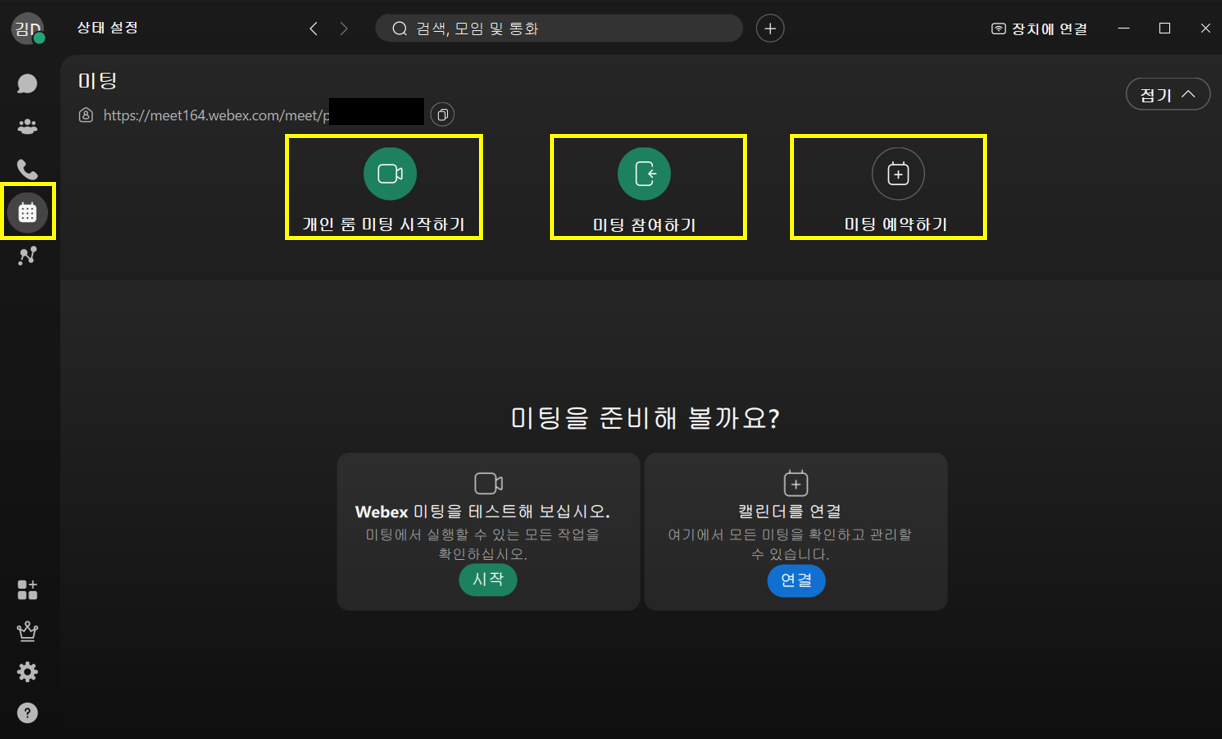
개인 룸 미팅 시작하기(화상회의 방 개설하기)
1. 오디오, 비디오에 이상 없을 때는 우측 하단의 '미팅 시작' 버튼을 누릅니다
2. 오디오에 이상이 있을 때 : '스피커 및 마이크' 우측 테스트 버튼을 눌러 설정 창을 열어 테스트 버튼을 눌러 테스트 음성이 나오는지 확인합니다
3. 비디오에 이상이 있을 때 : '테스트' 버튼을 눌러 좌측 메뉴에서 '비디오'를 선택하고 카메라 밑에 아래 화살표를 눌러 다른 카메라로 변경하고 상단의 비디오 화면에 카메라가 제대로 작동하는지 확인을 합니다
4. 오디오 및 비디오 설정에 이상이 없으면 설정을 저장하고 '미팅 시작' 버튼을 누릅니다
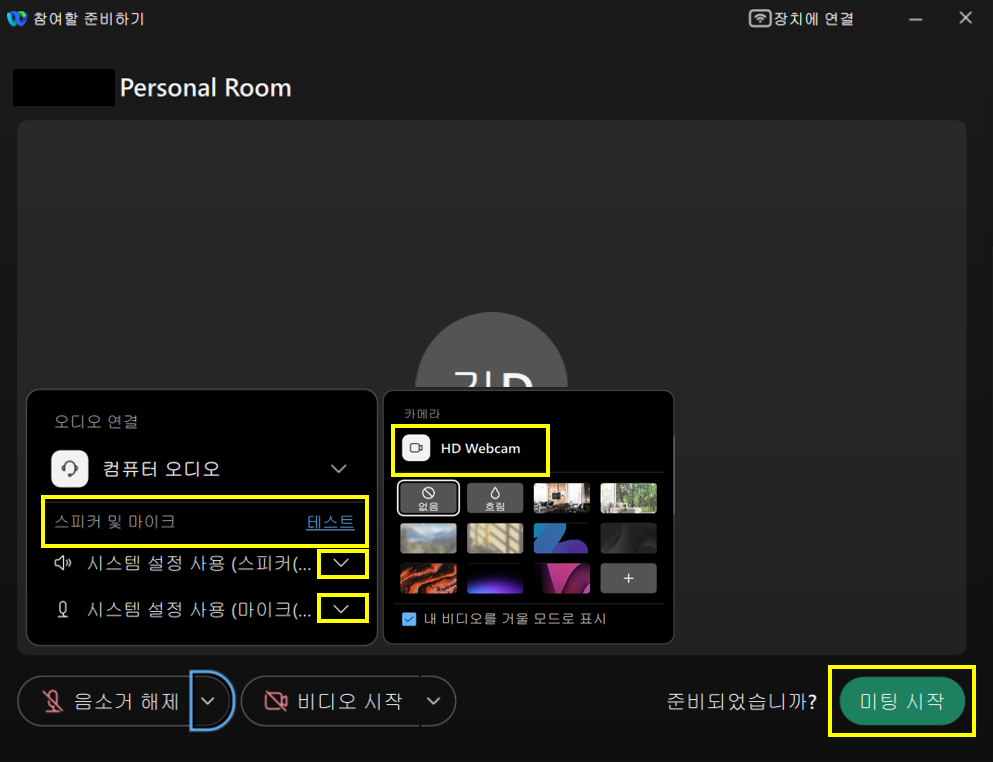
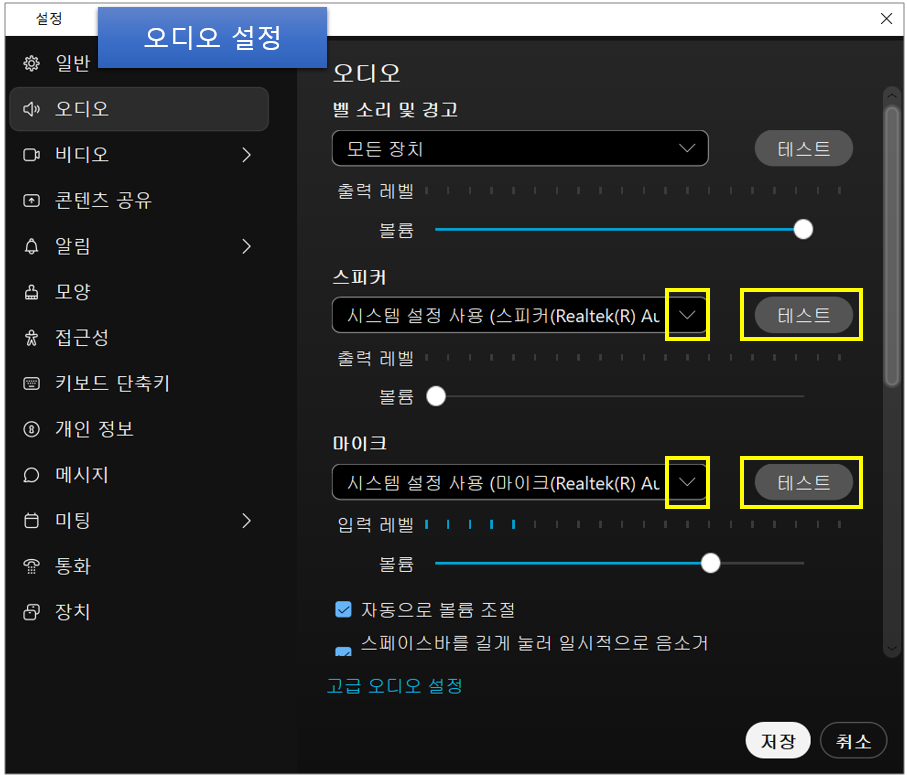
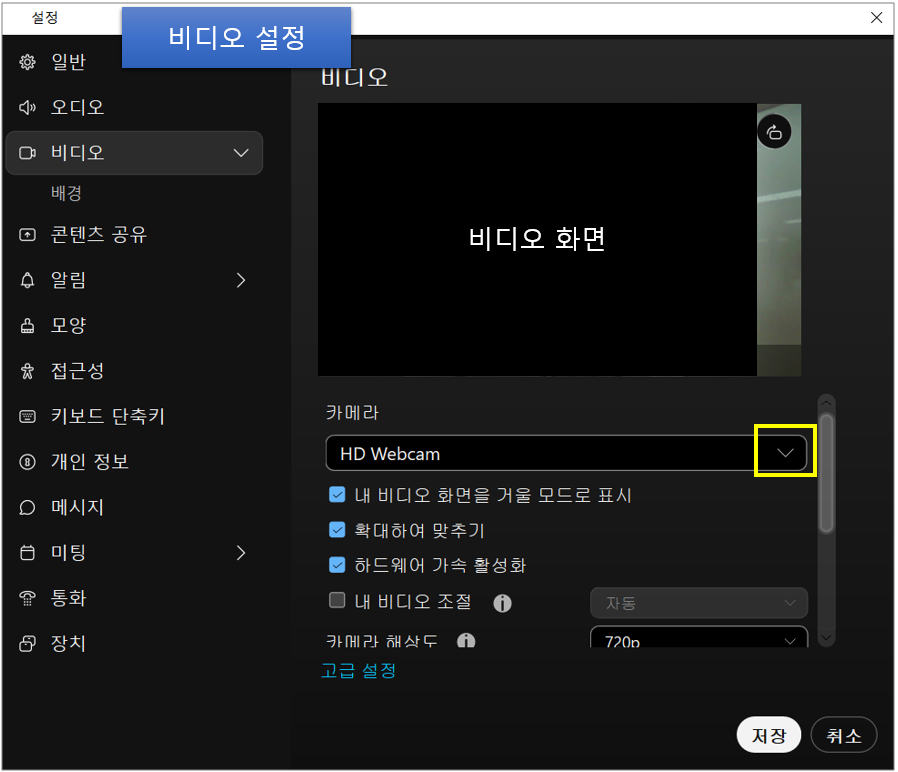
미팅 룸 개설 후 설정 및 메뉴 확인 하기
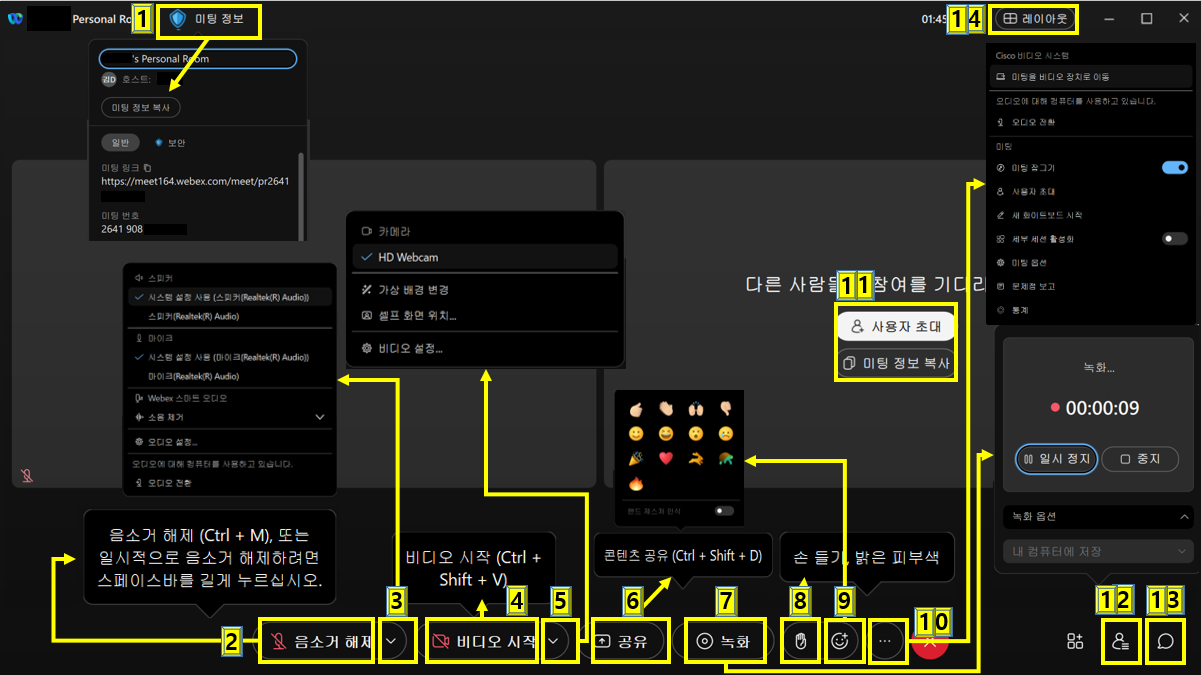
1. 미팅 정보 : 미팅 정보 복사, 미팅 번호 확인, 미팅 링크 등 초대할 때 사용하는 고유번호가 저장된 메뉴입니다
2. 음소거 : 음소거 해제(Ctrl + M) 및 마우스로 클릭하여 음소거와 음소거 모드 해제의 기능입니다
3. 스피커 및 마이크 : 스피커와 마이크 장치를 변경하거나 설정을 변경하는 메뉴입니다
4. 비디오 시작 : 비디오 시작 및 차단(Ctrl + Shift + V) 비디오를 시작하거나 차단할 때 사용하는 메뉴입니다
5. 비디오 옵션 : 비디오 장치를 변경하거나 설정을 변경하는 메뉴입니다
6. 공유 : 화면공유, 파워포인트, 브라우저, 탐색기 등을 공유할 수 있는 기능입니다, 아래의 그림을 참고해 주시기 바랍니다
7. 녹화 : 녹화를 시작하고 중지를 눌러 영상을 저장할 수 있습니다
8. 손들기 : 손들기 제스처를 화면에 노출시키는 기능입니다
9. 이모티콘 : 이모티콘을 화면에 노출시키는 기능입니다
10. 가운데 점 3개 : 호스트 메뉴로 미팅 잠그기, 사용자 초대 등의 기능이 있습니다 아래 사진을 참고해 주시기 바랍니다
11. 사용자 초대 및 미팅 정보 복사 : 사용자 초대와 미팅 정보를 바로 복사할 수 있는 메뉴입니다
12. 사용자 : 미팅 룸에 입장한 사용자를 확인할 때 사용합니다
13. 채팅 : 미팅 룸에서 채팅할 때 사용하는 메뉴입니다
14. 레이아웃 : 미팅 룸의 화면 구성을 변경할 수 있는 메뉴입니다
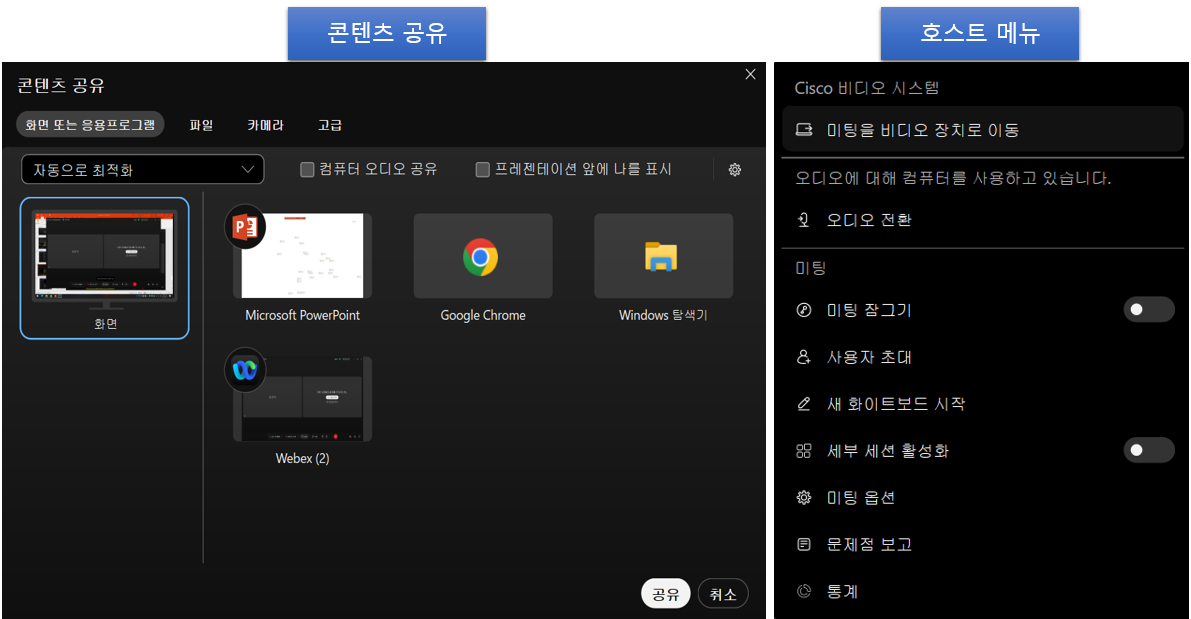
웹엑스(Webex) 화상회의 프로그램 - 주의사항
1. 웹엑스(Webex) 웹사이트 접속할 때 인증서 오류가 발생하는 경우가 있습니다 그래서 저도 도움을 받았던 포스팅 글의 링크를 첨부하겠습니다
Cisco Webex 설치파일 및 접속이 안되는 문제 해결 방법
코로나 시대에 맞이하면서 대면 수업이나 대면 회의를 하지 못하게 되었습니다. 회사에서는 Zoom이나 Webex프로그램을 이용하여 업무를 처리합니다. zoom은 중국 회사라는 문제로 보안상 사용을 꺼
maxian98.tistory.com
2. Free 버전(무료 버전)은 회의 시간 최대 40분, 최대 100명까지 지원이 가능합니다
또한 유료 버전의 구입 비용은 아래의 이미지를 참고해 주시기 바랍니다
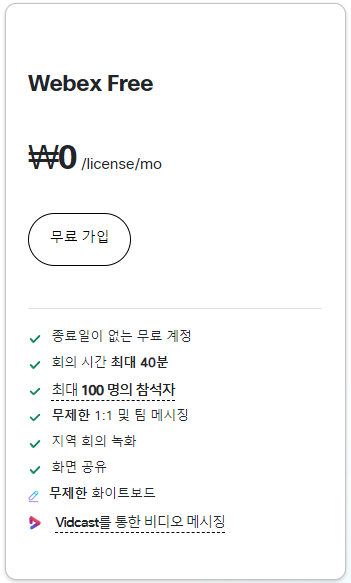
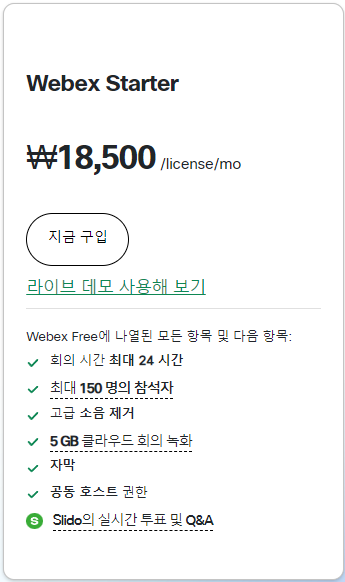

오늘도 도움이 되는 글이었으면 좋겠습니다 포스팅을 끝까지 읽어주셔서 감사합니다
- Webex 다운로드 링크
Cisco Webex | Video Conferencing, Webinars, Screen Share, & Conference Call
Cisco Webex is the leading enterprise solution for video conferencing, webinars, and screen sharing. Web conferencing, online meeting, cloud calling and equipment.
www.webex.com
- Zoom 모바일 버전 사용법
Zoom 화상회의 모바일 안드로이드 핸드폰 사용 방법
Zoom 화상회의를 모바일 안드로이드 핸드폰으로 진행하면 간소하고 신속하게 참여할 수 있습니다 컴퓨터로 회의를 진행하는 경우 캠, 마이크, 스피커를 준비해야 하지만, 핸드폰으로 회의를 참
ttl011.tistory.com
- Zoom PC 버전 사용법
화상회의 Zoom 사용 메뉴얼 쉽고 빠르게 시작하기
안녕하세요! 이번 포스팅에서는 화상회의 플랫폼인 Zoom을 사용하는 방법에 대해 쉽고 빠르게 안내해 드리겠습니다. Zoom은 간편한 사용법과 다양한 기능으로 인해 전 세계적으로 인기를 얻고 있
ttl011.tistory.com