윈도우 CMD IP 확인 및 변경 방법
IP 주소는 인터넷에 연결된 모든 기기에 할당되는 고유한 주소입니다. 이 주소를 통해 인터넷상에서 기기들이 서로 통신할 수 있습니다. PC의 IP 주소를 확인하고 변경하는 방법을 알아보겠습니다.
명령 프롬프트 CMD를 이용한 IP 확인 방법
Step 01. Windows Key + X : 터미널(관리자) 실행 # Windows10에서는 명령 프롬프트(관리자)로 되어있을수 있음. or 윈도우 시작 버튼을 눌러 검색 창에 [명령 프롬프트]를 입력 후 우측에 [관리자 권한으로 실행] 버튼 또는 [명령 프롬프트] 앱 마우스 우클릭하여 [관리자 권한으로 실행]으로 커멘드 창을 열어주세요.
또는 Windows Key + R ☞ CMD ☞ 확인
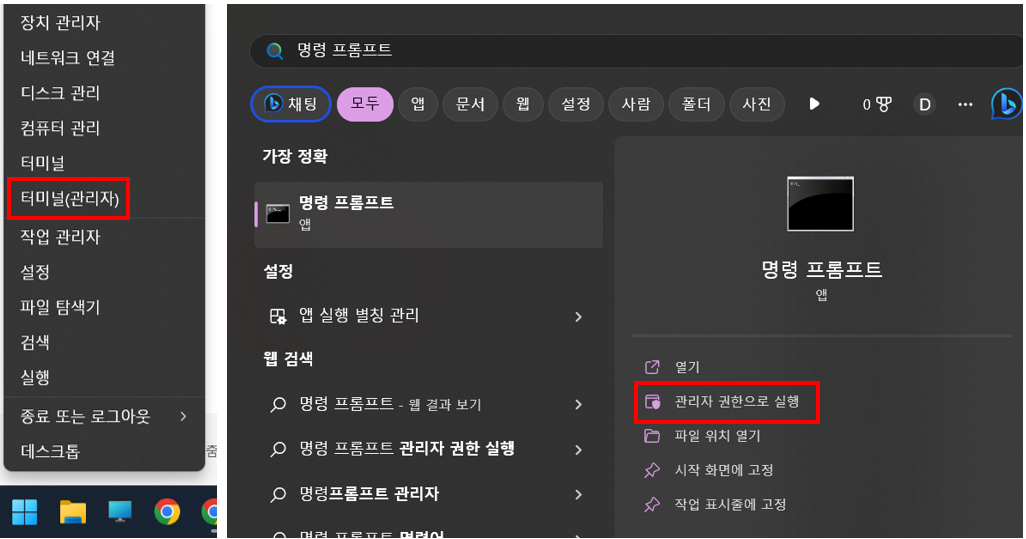
Step 02. 명령 프롬프트 : 관리자 창이 팝업 되면 아래의 그림을 참조하여 명령어 ipconfig /all 입력 후 키보드 자판 Enter Key를 눌러 명령을 실행해 주세요.
[명령어]
ipconfig /all
밑에 그림을 보면 IPv4 주소, 서브넷 마스크, 기본 게이트웨이, DHCP 서버 주소, 물리적 주소(MAC) 등을 확인할 수 있습니다.
추가 설명: 명령어를 입력했을 때 이더넷 어뎁터, 무선 어뎁터 등등 여러 개의 네트워크 어뎁터를 확인할 수 있는데요.
유선을 연결하였다면 이더넷 어뎁터 부분에 표시가 될 것이고 무선 네트워크를 연결하였다면 무선 LAN 어뎁터로 표시된부분에 정보가 출력될 것입니다.
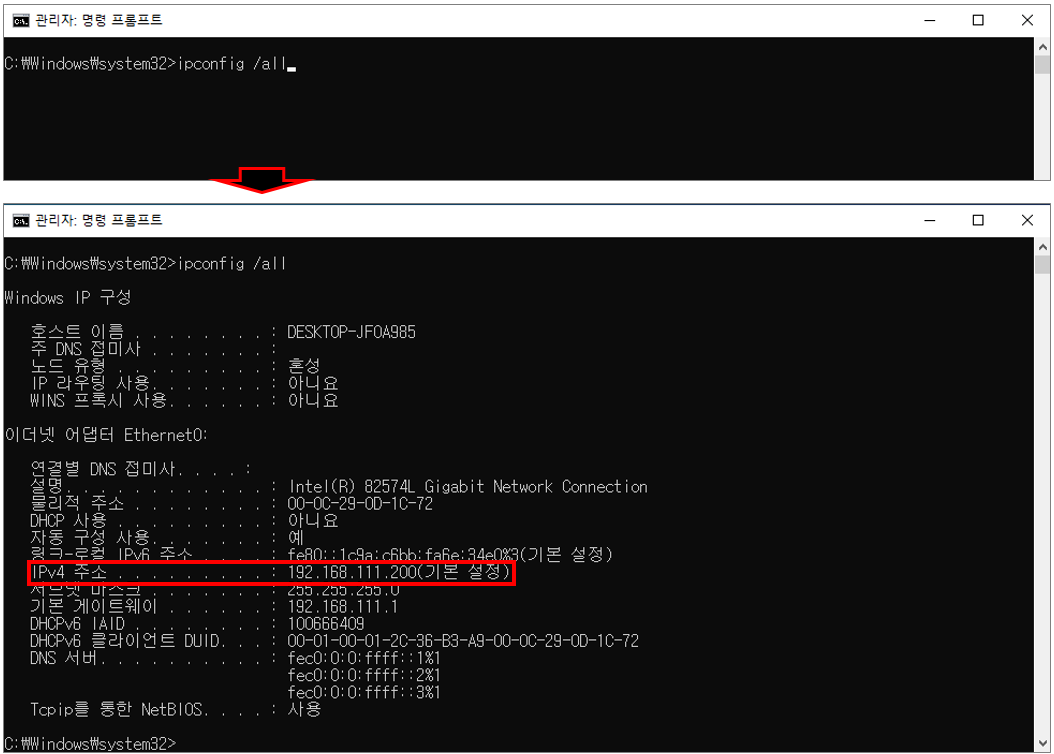
Step 01. 인터페이스 확인 방법: Windows Key + R = ncpa.cpl 입력 후 Enter 키를 눌러주세요.
# 확인 방법은 아래 그림 참조
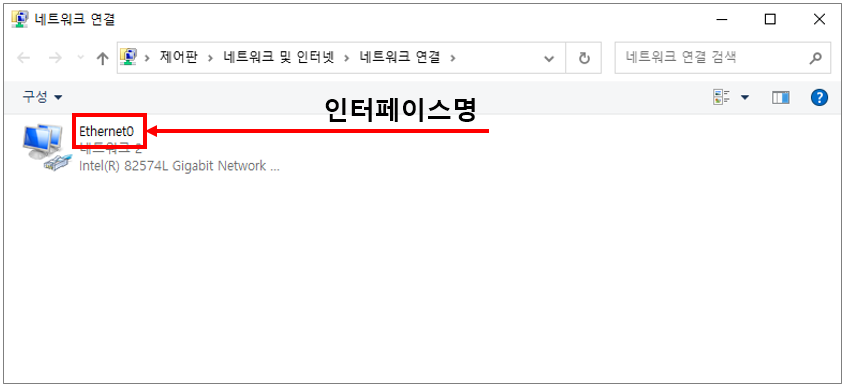
Step 02. 인터페이스를 확인하셨다면 명령어를 입력해서 IP 변경을 해보겠습니다.
명령어: netsh interface address "인터페이스명" static ip subnetmask gateway
[명령어]
netsh interface address "인터페이스명" static ip subnetmask gateway
①: 인터페이스명 / ②: IP ③: 서브넷마스크 ④: 게이트웨이
적용 후 ipconfig를 입력해 변경되었는지 확인합니다.
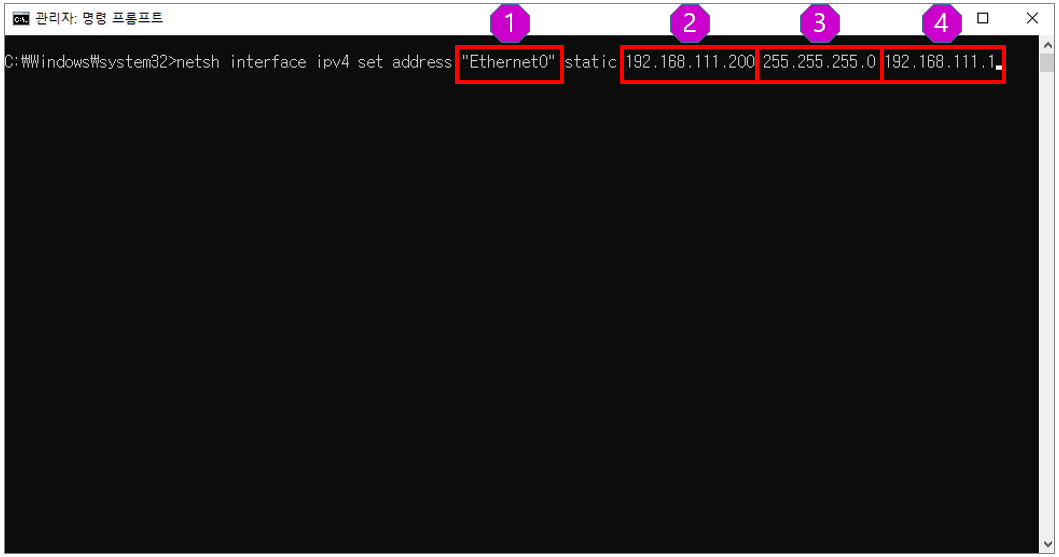
윈도우에서 IP 변경하기
Step 01. Windows Key + R: 입력 창에 ncpa.cpl을 입력 후 Enter Key를 눌러 [네트워크 연결] 창을 열어주고 연결되어 있는 어댑터 장치의 마우스 우클릭 [속성] 버튼을 눌러주세요.
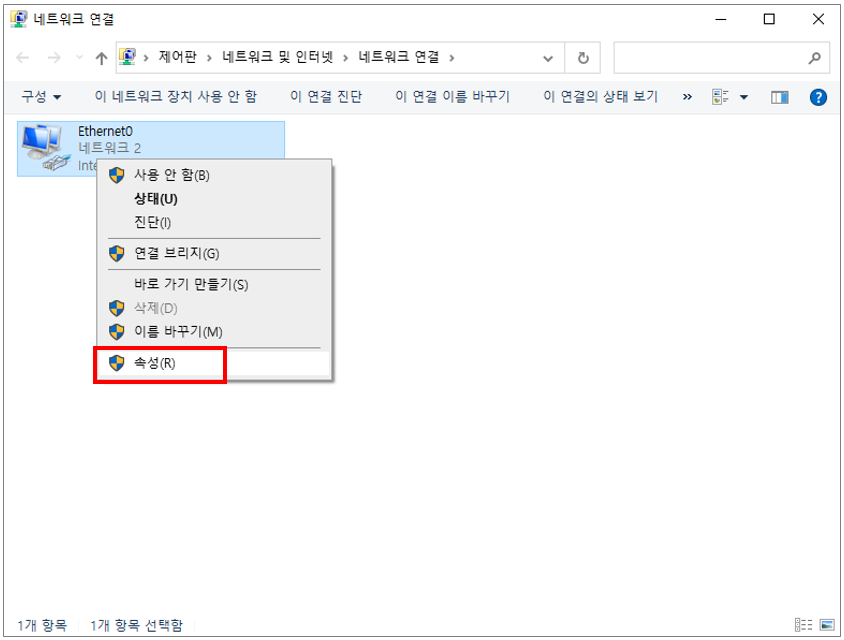
Step 02. [인터넷 프로토콜 버전 4(TCP/IPv4)]를 마우스 더블 클릭하여 IP 변경 창으로 들어가 IP, 서브넷 마스크, 기본 게이트웨이, DNS 등을 변경할 수 있습니다.
추가 설명: 일반적으로 가정에서 사용하는 인터넷은 "자동으로 IP 주소 받기"로 설정되어 있습니다. "다음 IP 주소 사용"으로 체크 후 수동 IP 설정 방법입니다.
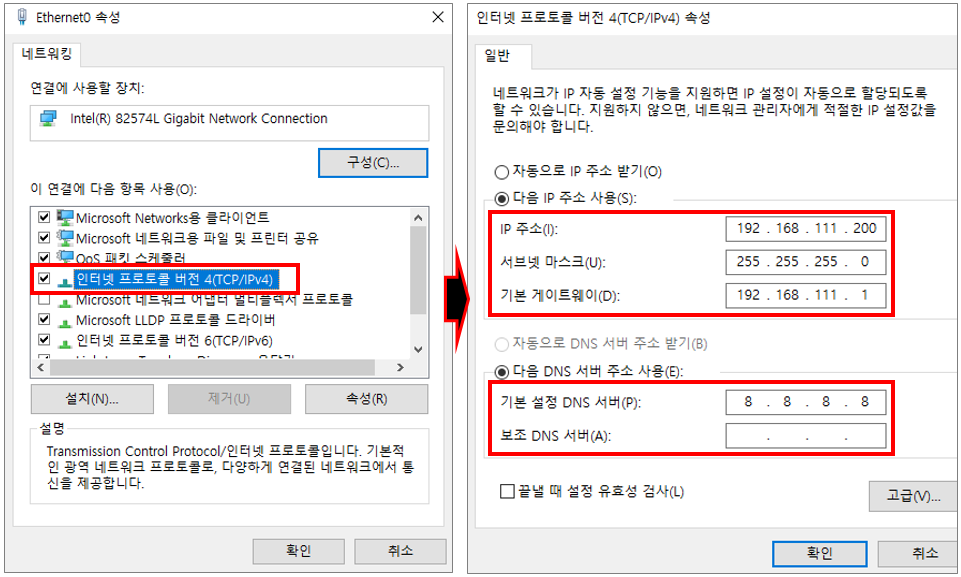
오늘도 유익하셨으면 하고 다음 포스팅에서 뵙겠습니다.
감사합니다:)