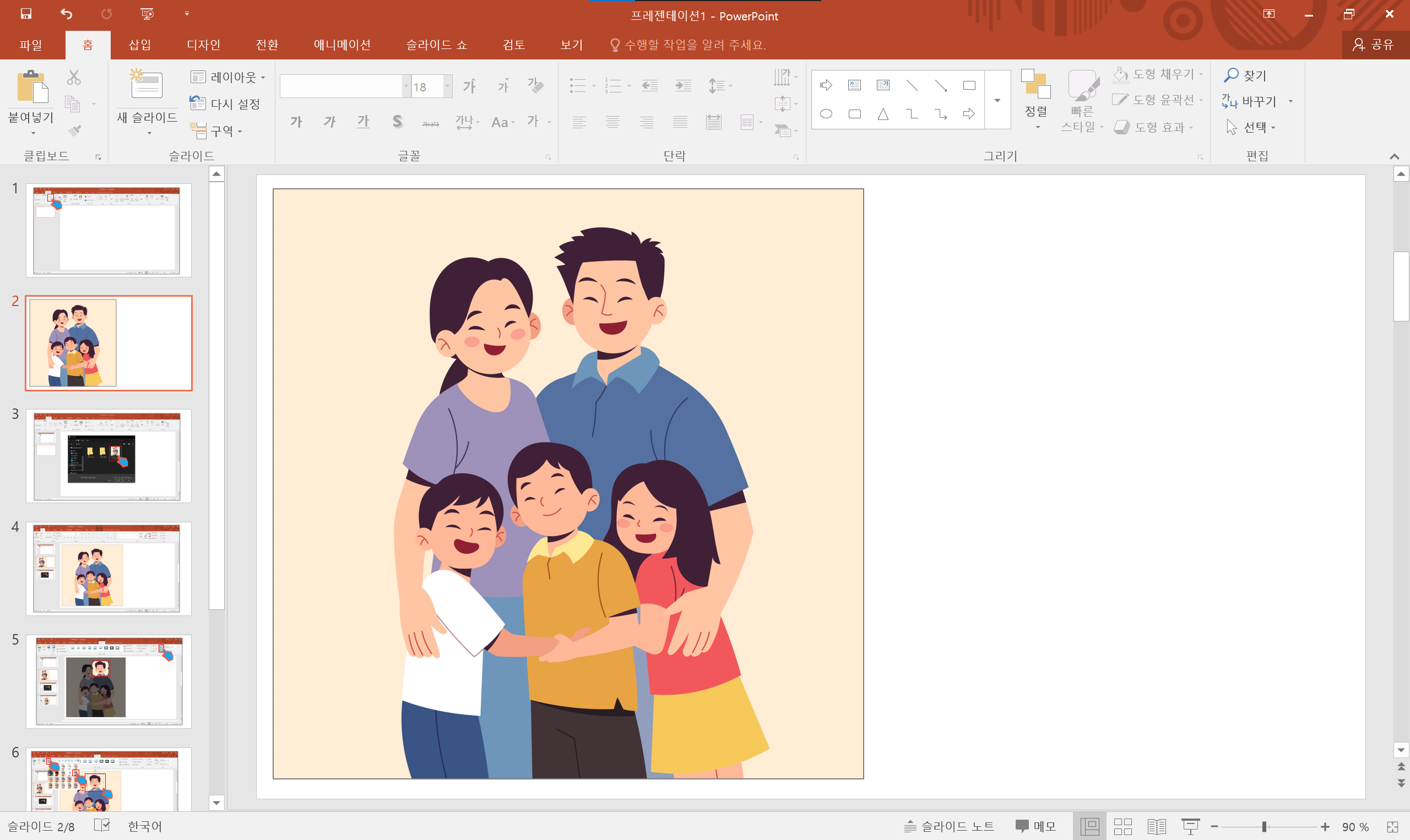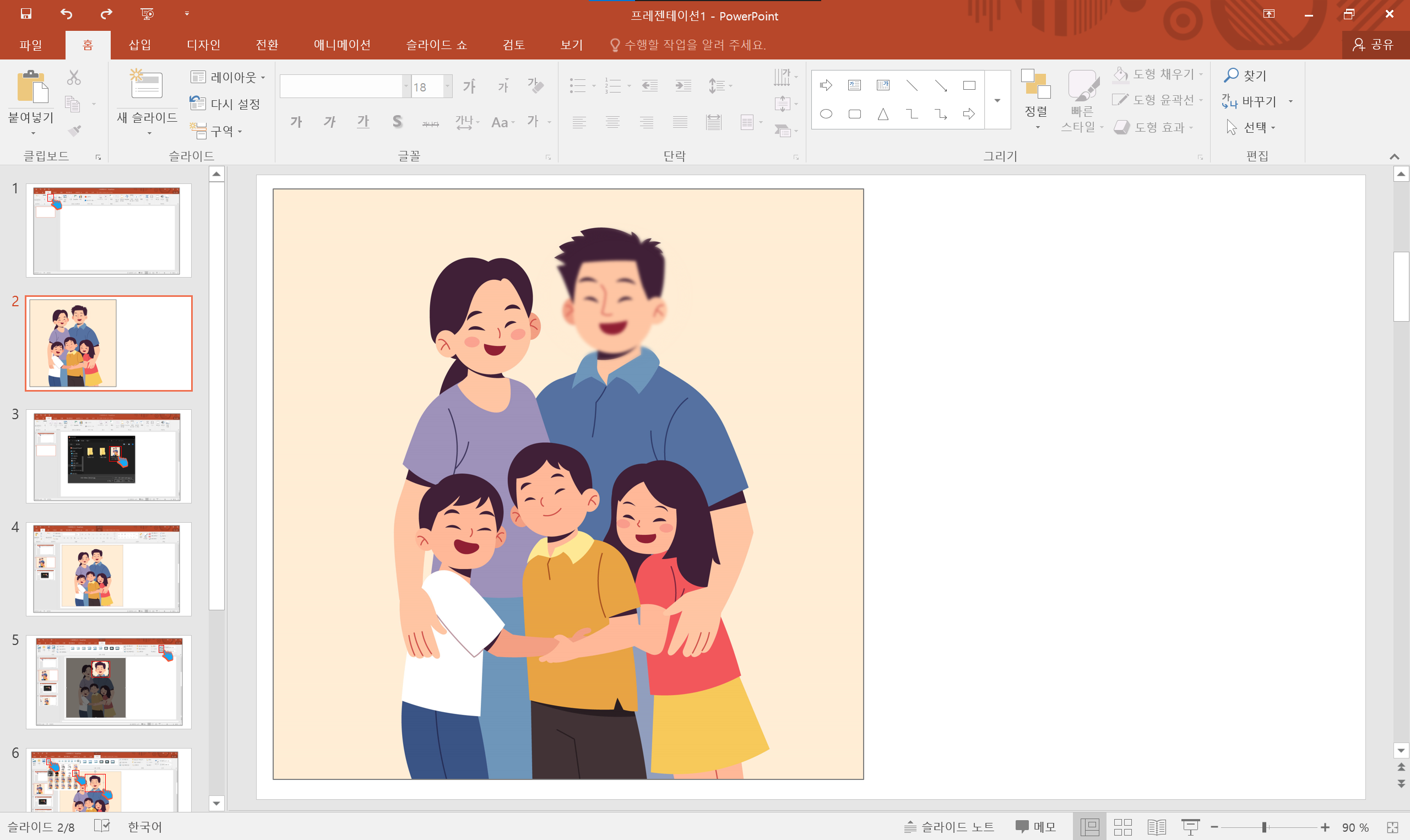컴퓨터
인물 사진 이미지 파워포인트 모자이크 처리 방법
복숭아의꿈
2023. 11. 10. 17:29
자주 있는 일은 아니지만, 어떠한 문서나 글을 작성할 때 사진을 첨부해야 하는 일이 발생하곤 하는데요. 이럴 때 얼굴을 모자이크 처리 해야 한다면, 간단하게 파워포인트를 이용해 모자이크 처리를 할 수 있습니다. 아래에서 간단하게 할 수 있는 방법에 대한 설명이 있습니다.

인물 사진 이미지 파워포인트에서 모자이크 처리 방법
① 아래의 그림을 보고 파워포인트에서 "그림"을 누릅니다.
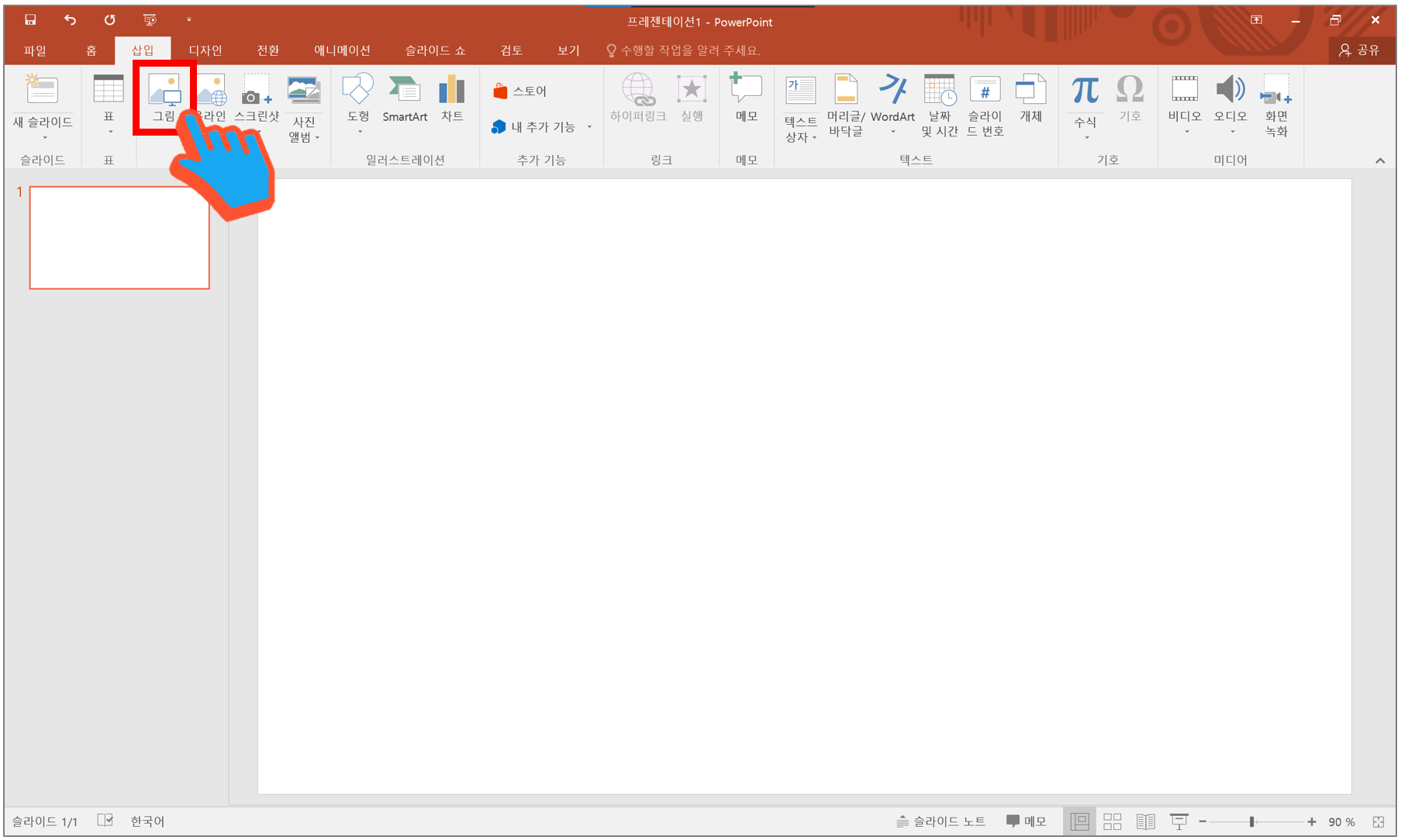
② 모자이크 해야되는 인물 사진을 선택 후 삽입 버튼을 클릭합니다.
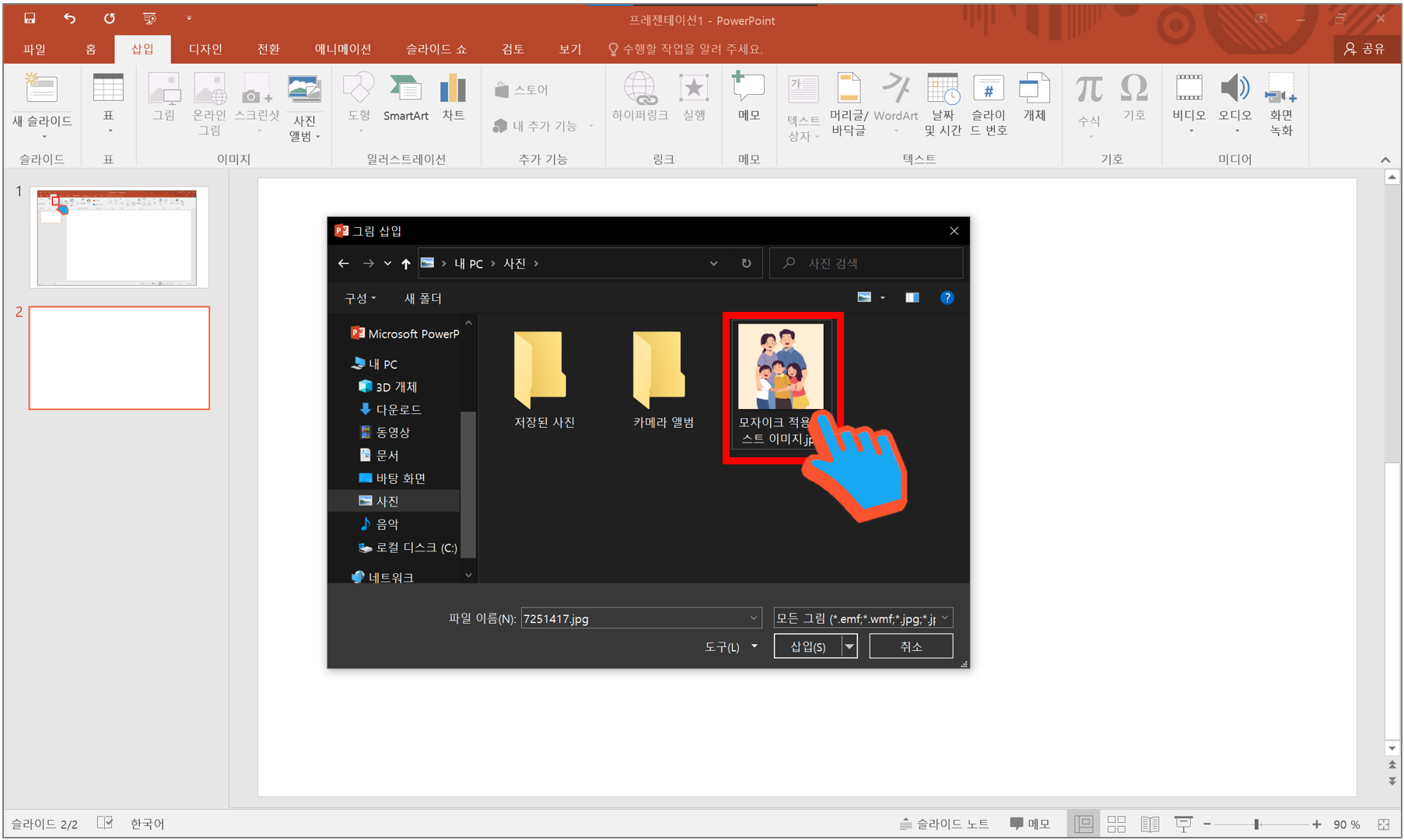
③ 첨부된 사진을 복사(ctrl+c) 하고 같은 자리로 이동시킵니다(똑같은 자리에 동일한 그림이 포개져 있어야 함)
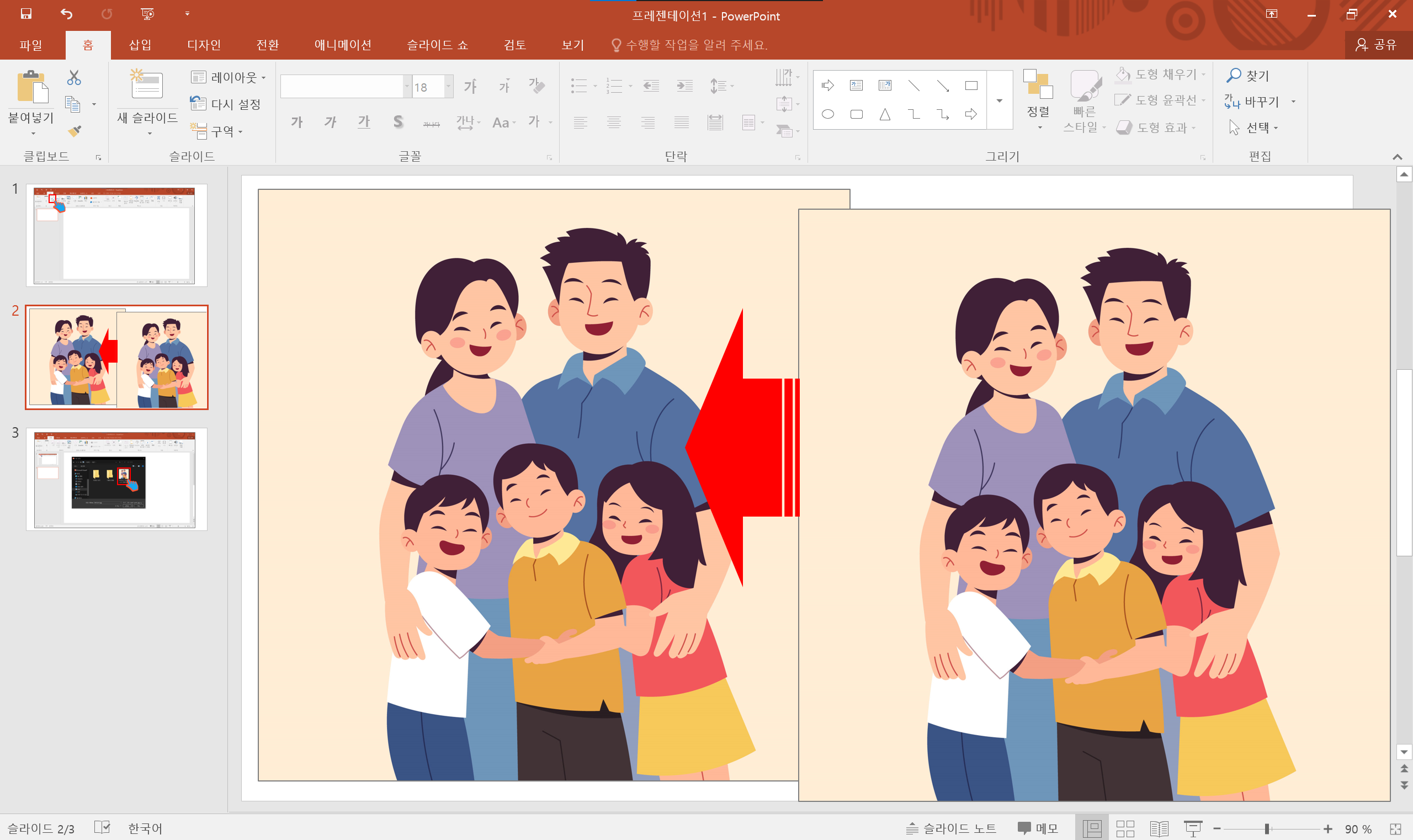
④ 2장의 사진 중 앞에 있는 사진을 선택하고 상단 메뉴의 서식을 누르고 자르기 버튼을 이용해 모자이크 해야 할 영역만큼 이미지를 잘라냅니다.
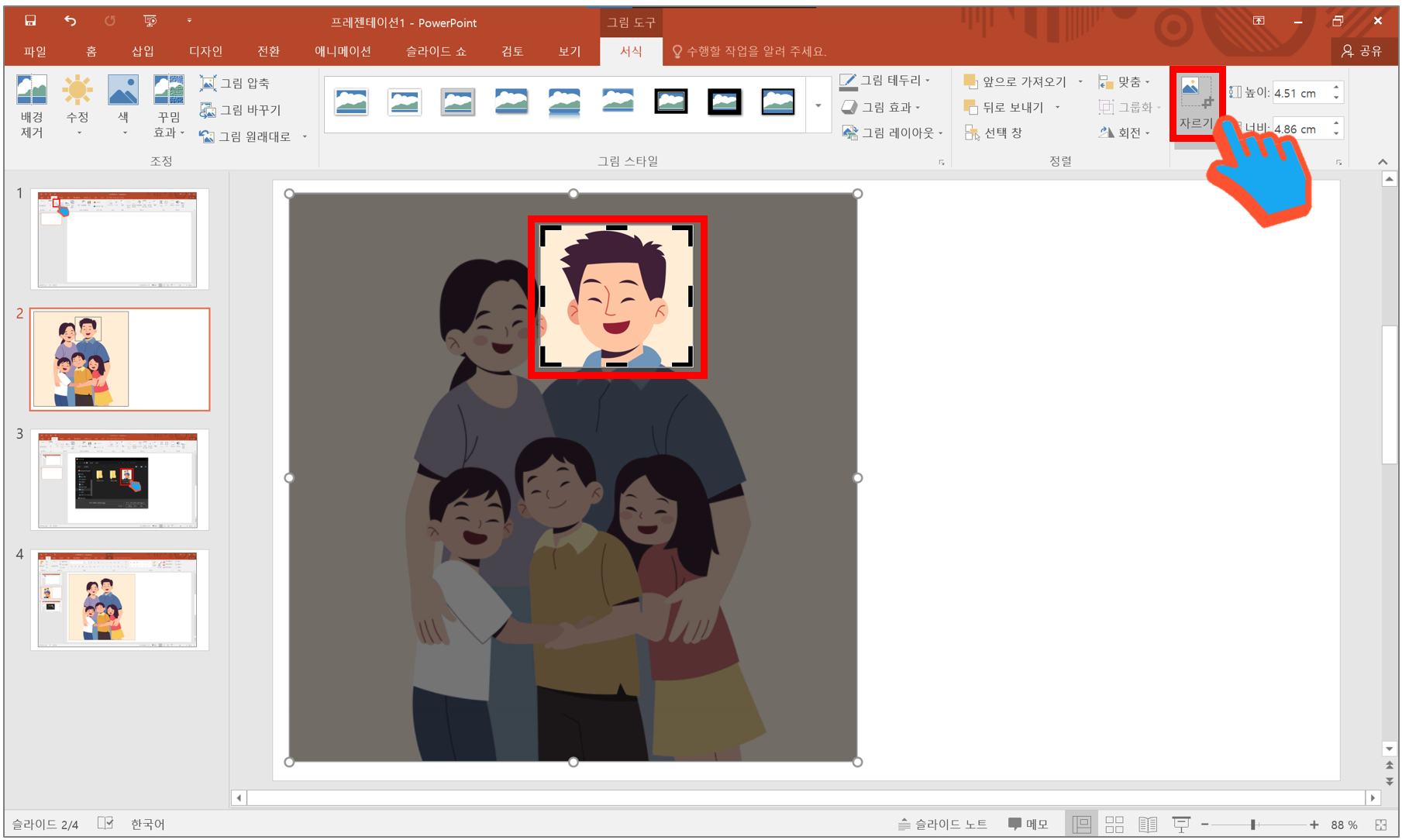
⑤ 잘라낸 이미지를 선택하고 서식 메뉴의 꾸밈 효과를 누른 후 모자이크 모양을 선택합니다.

⑥ 모자이크가 사각형이면 부자연스러울 수 있어 서식 모양에서 동그란 모양으로 변경합니다.
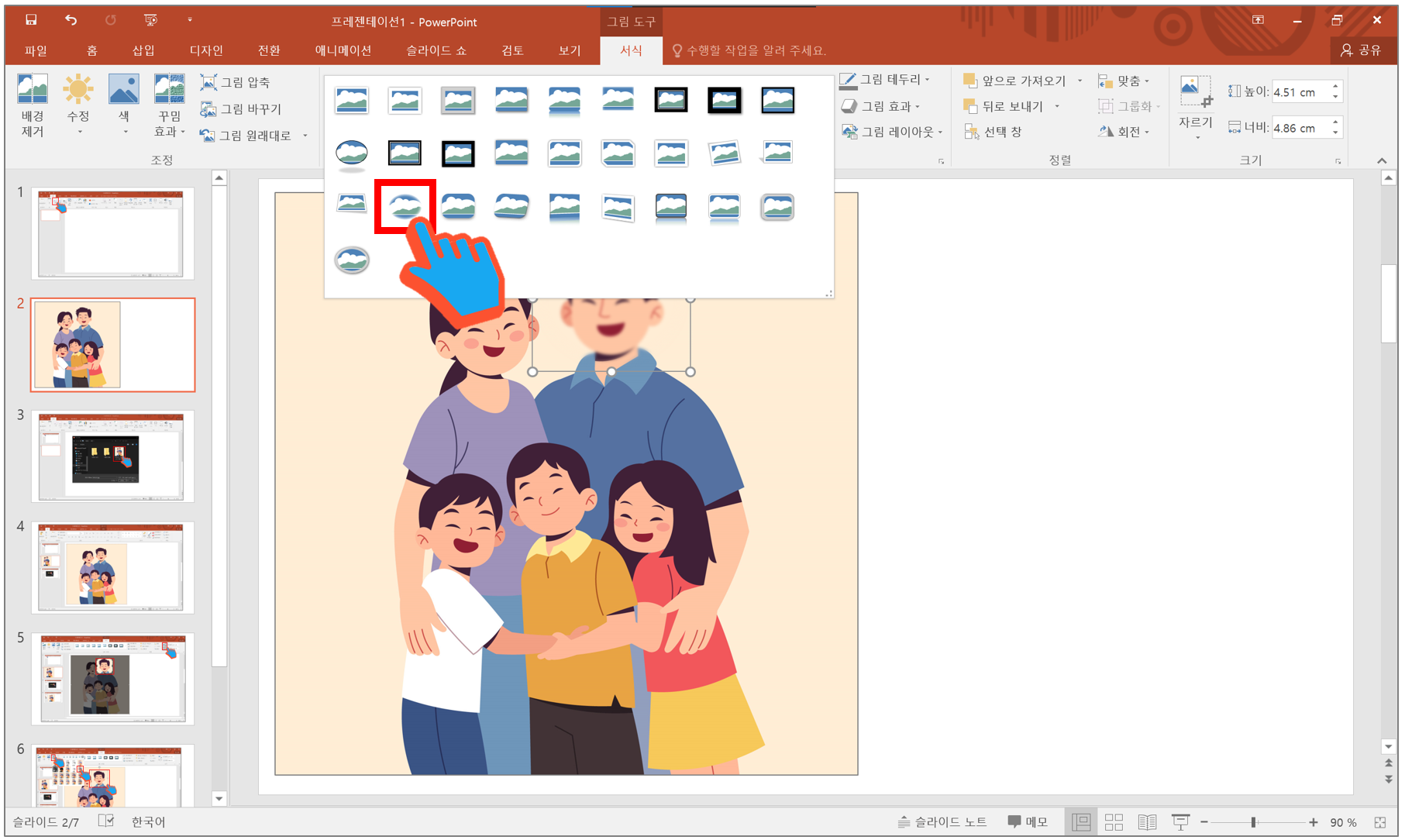
모자이크 된 사진 비교
일러스트 이미지로 적용해 모자이크 한 것이 많이 표시가 안나지만 실제 사진에서 효과를 적용했을 때에는 확실한 모자이크처럼 보입니다.