크롬 즐겨찾기 백업 / 브라우저 변경 시 북마크 및 설정 가져오는 방법
브라우저를 변경하더라도 즐겨 찾는 웹사이트의 설정과 북마크를 손쉽게 가져올 수 있습니다. 다음은 Chrome 브라우저에서 북마크를 가져오는 방법과 다른 브라우저로 북마크를 이동하는 방법에 대한 안내입니다.
· Chrome에 북마크 추가하기
컴퓨터에서 Chrome을 엽니다.
오른쪽 상단에서 [더보기(세로 점 세 개)] 아이콘을 클릭합니다.
[북마크] 다음 [북마크 및 설정 가져오기]를 선택합니다.
[가져오기]를 누르고 완료합니다.
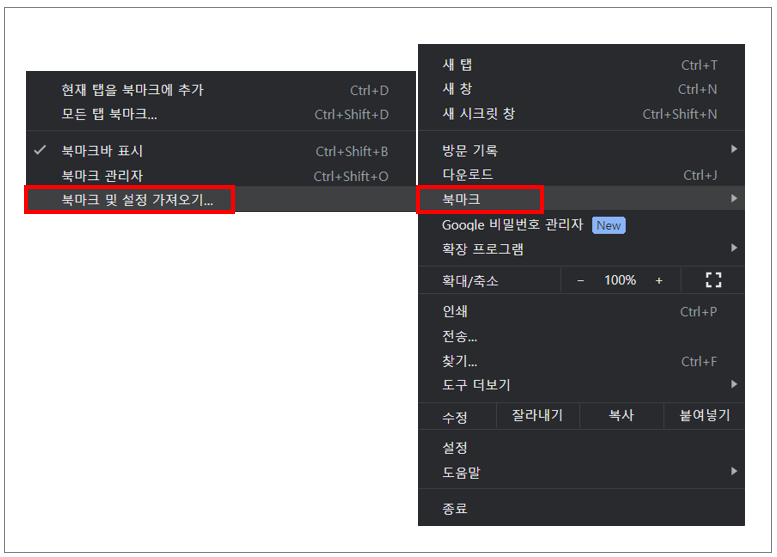
· 다른 브라우저에서 북마크 가져오기
새 브라우저를 엽니다. (네이버 웨일, Edge, 등)
브라우저 주소창에 [chrome://bookmarks/]를 입력합니다.
Chrome의 북마크 관리 페이지가 열리면, 오른쪽 상단에서 [더 보기(세로 점 세 개)] 다음 [북마크 내보내기]를 클릭합니다.
Chrome은 북마크를 HTML 파일로 내보냅니다. 이 파일을 다운로드합니다.
새 브라우저에서 가져온 HTML 파일을 열거나, 브라우저 설정에서 [북마크 가져오기]를 선택하여 Chrome에서 내보낸 파일을 불러옵니다.
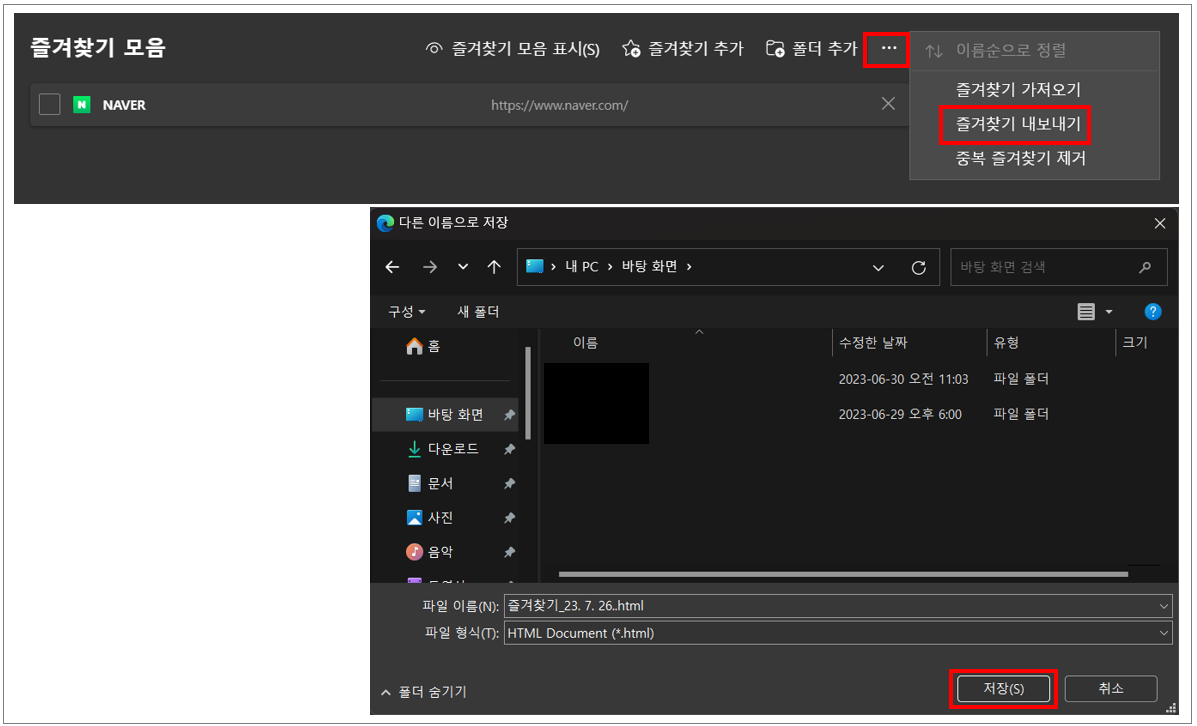
· 모든 기기에 북마크 가져오기
Chrome을 모든 기기에서 동기화하도록 설정하면 모든 기기에서 같은 Google 계정으로 로그인할 때 북마크가 자동으로 동기화됩니다.
· Chrome으로 기존 북마크 가져오기
Chrome을 엽니다.
오른쪽 상단에서 [더 보기(세로 점 세 개)] 아이콘을 클릭합니다.
[북마크] 다음 [북마크 관리자]를 선택합니다.
[기타 북마크] 폴더에 기존 북마크가 있다면 가져온 북마크가 해당 폴더에 추가됩니다.
위의 단계를 따라 하면 브라우저 변경 시 중요한 북마크와 설정을 손쉽게 유지할 수 있습니다.
브라우저 변경 시 북마크 및 설정을 쉽게 가져오는 방법을 알아보았습니다. 이렇게 하면 중요한 웹사이트의 북마크를 새로운 브라우저로 옮기는 번거로움을 줄일 수 있습니다. 브라우저마다 설정을 다시 하고 즐겨 찾는 사이트들을 다시 찾는 것은 시간 낭비일 수 있으므로, 이러한 기능을 잘 활용하면 효율적인 인터넷 활동이 가능합니다.
또한, Chrome을 모든 기기에서 동기화하여 한 기기에서 추가한 북마크가 다른 기기에서도 동일하게 적용되도록 설정하는 것은 매우 유용합니다. 모바일 기기에서 즐겨찾는 사이트를 추가하면 컴퓨터에서도 바로 접근 가능하고, 그 반대로도 가능합니다.
이제 브라우저 변경 시 북마크와 설정을 손쉽게 가져올 수 있는 방법을 숙지했으니, 더 편리하고 효율적인 웹 브라우징을 즐기시기 바랍니다. 인터넷 활동이 더욱 즐겁고 생산적이기를 바라며, 새로운 브라우저에서도 편안한 인터넷 경험을 가져가시기를 기원합니다.