컴퓨터를 사용하다 윈도우 포멧을 해야 하는 경우가 발생하는데요. 이럴 때 부팅 CD, USB 등에 윈도우 OS 이미지를 넣어 부팅을 하게 되는데요. 제조사마다 USB 부팅 단축키가 상이해 모르시는 분들이 계실 것 같아 공유하는 글을 작성해보려고 합니다. 아래에서 노트북 및 데스크탑 PC 메인보드 제조사 별 USB 부팅 단축키에 대해 알아보겠습니다. 글을 읽어보시고 정보 얻어가시길 바랍니다.

1. 컴퓨터 USB 부팅 단축키 사용 방법
컴퓨터는 평상시에 전원 버튼을 눌러 부팅을 하게 되면 내장된 SSD나 HDD에 윈도우 OS를 부팅해 우리가 일상적으로 사용하는 윈도우를 사용하게 됩니다. USB 부팅도 같은 원리로 부팅 순서를 지정할 수 있는 창을 띄워 어떠한 OS를 선택해 부팅할 것인지 먼저 물어보고 평상시 사용하던 윈도우 OS가 아닌 USB에 윈도우 포멧 이미지나 PE 등 다른 부팅이 가능한 저장 장치(USB, 외장하드)로 부팅할 수 있습니다.
1. 윈도우 OS를 구워 놓은 USB를 컴퓨터에 연결합니다.
2. 컴퓨터가 종료된 상태에서 PC의 부팅 버튼을 누르고 USB 부팅키를 연속으로 누릅니다.
*연속으로 눌러도 잘 부팅이 되지 않을 때에는 누르고 있는 방법도 해보시기 바랍니다.
3. 저장장치를 선택하는 화면이 나오면, 내가 연결해 놓은 USB 제조사의 이름과 제품명 등이 적혀 있는 USB를 선택하고 엔터를 눌러 부팅을 시작합니다.
*예) EFI USB Device (SanDisk)
4. 윈도우 OS를 밀어 놓은 부팅 USB로 정상 부팅이 되었다면, 아래의 그림처럼 윈도우 설치 화면이 나오게 됩니다.
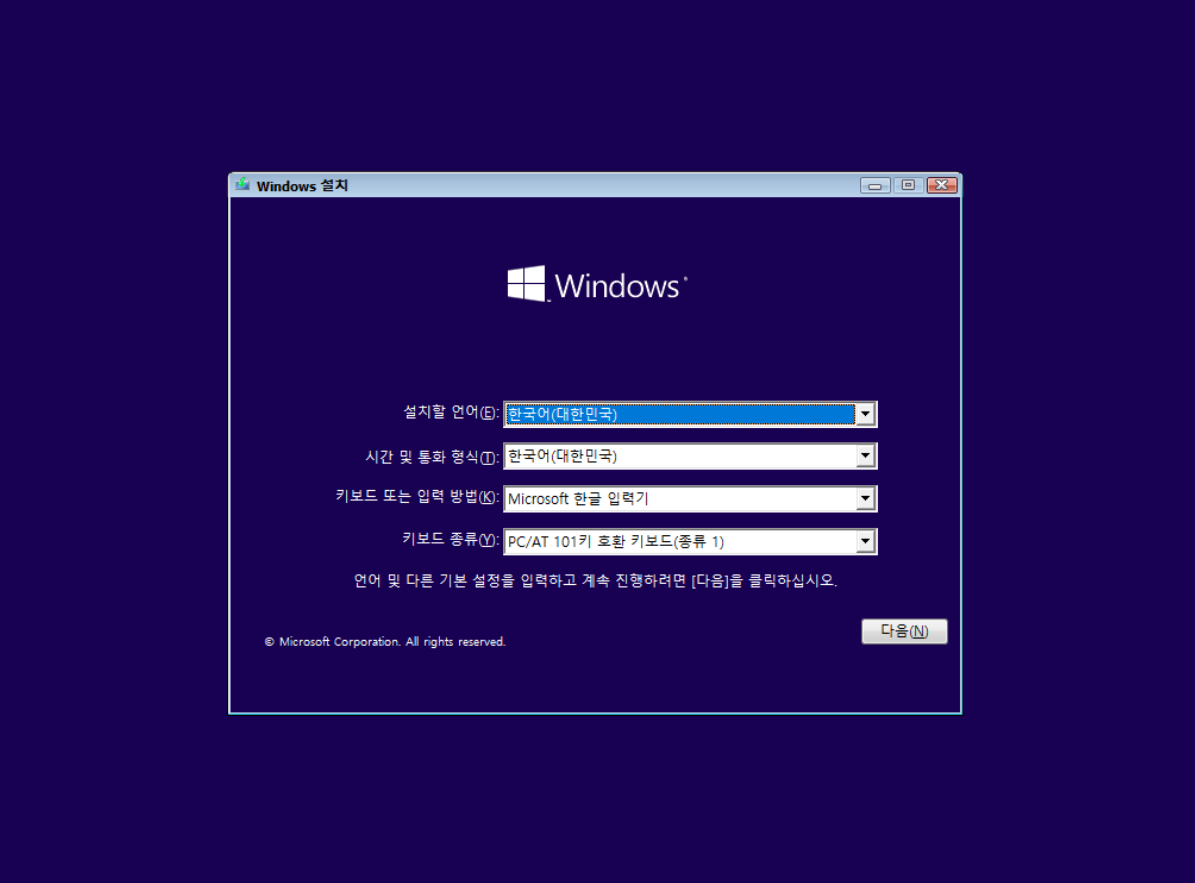
2. 노트북 제조사 별 USB 부팅 단축키
| 노트북 제조사 | USB 부팅 단축키 |
| 삼성 | F10 / ESC |
| LG | F10 |
| HP | F9 |
| DELL (델) | F12 |
| TG삼보 | F12 |
| 한성 | F7 |
| TOSHIBA (도시바) | F12 |
| LENOVO (레노버) | F12 / Fn + F12 |
| SONY (소니) | F11 |
| ASUS (에이수스) | ESC / F8 |
| MSI (엠에스아이) | F11 |
| GIGABYTE (기가바이트) | F12 |
| 주연테크 | F7 |
| ACER (에이서) | F12 |
3. 데스크탑 PC 메인보드 제조사 별 USB 부팅 단축키
| 데스크탑 PC 메인보드 제조사 | USB 부팅 단축키 |
| SAMSUNG (삼성) | F2 / ESC |
| LG (엘지) | F12 |
| INTEL (인텔) | F10 |
| ASUS (에이수스) | F8 |
| GIGABYTE (기가바이트) | F12 |
| ASROCK (애즈락) | F11 |
| FOXCONN (폭스콘) | F7 / ESC |
| BIOSTAR (바이오스타) | F7 / F9 |
| MSI (엠에스아이) | F11 |
| ECS (이씨에스) | F7 |
| ZOTAC (조텍) | Delete |
| TOSHIBA (도시바) | F1 / F2 |
| SONY (소니) | F2 / ASSIST |
| HP (에이치피) | ESC / F10 |
'컴퓨터' 카테고리의 다른 글
| 무료 이미지 배경 제거 투명 배경 만드는 방법 및 사이트 소개 (0) | 2023.12.06 |
|---|---|
| 크롬 Chrome 브라우저 | 다크 모드 변경(설정) 방법 (1) | 2023.11.23 |
| 인물 사진 이미지 파워포인트 모자이크 처리 방법 (0) | 2023.11.10 |
| 노트북 배터리 모드, 검정 화면에서 화면이 어두워 지는 현상 조치 방법 (0) | 2023.11.06 |
| 윈도우 한영 전환 안될 때 조치 방법 (0) | 2023.11.02 |



