안녕하세요! 이번 포스팅에서는 화상회의 플랫폼인 Zoom을 사용하는 방법에 대해 쉽고 빠르게 안내해 드리겠습니다. Zoom은 간편한 사용법과 다양한 기능으로 인해 전 세계적으로 인기를 얻고 있으며, 비즈니스, 교육, 친구들과의 모임 등 다양한 분야에서 활용되고 있습니다.
Step 1: Zoom 계정 생성 및 로그인 (접속주소: https://zoom.us/)
Zoom 공식 웹사이트에 접속하여 계정을 생성합니다.
이메일 주소를 사용하여 회원가입을 진행하거나, Google 또는 Facebook 계정으로도 간편하게 가입할 수 있습니다.

가입이 완료되면 Zoom 앱을 다운로드하고 설치한 후 로그인합니다.
로그인 후 화면에 Zoom 설치 프로그램 목록이 첫 페이지로 열리면
미팅용 Zoom desktop client(64비트) 다운로드 받아 실행합니다.
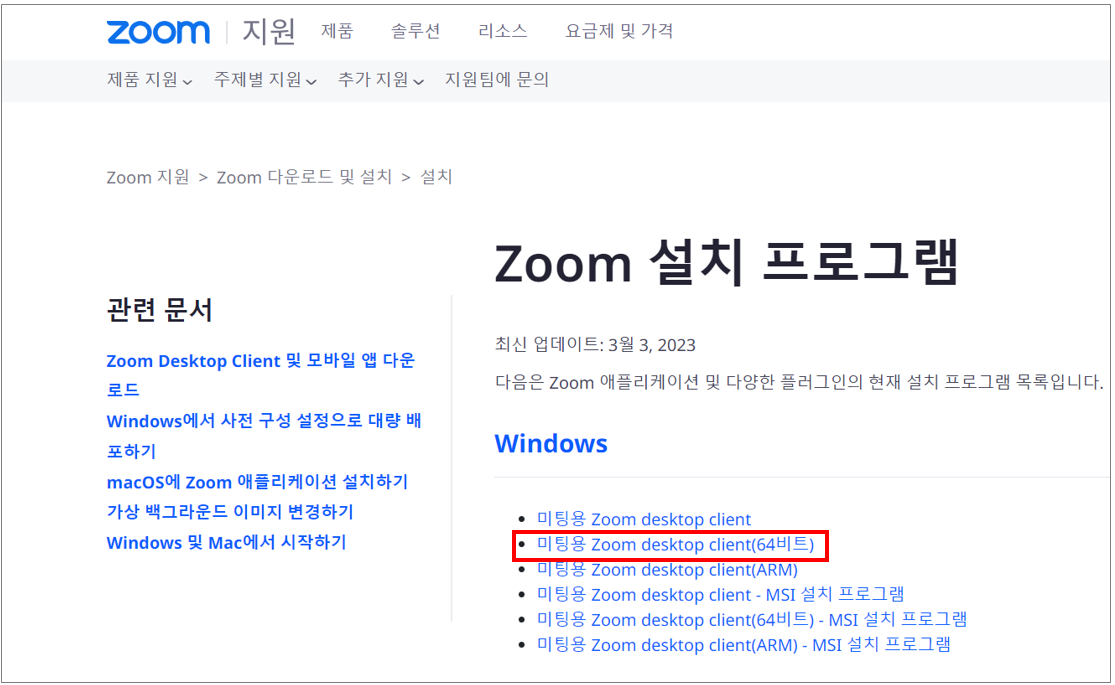
Step 2: 새 회의 시작하기
Zoom 앱에 로그인한 후, "새 회의" 버튼을 클릭합니다.

# 회의를 시작하기 전에 자신의 마이크와 웹캠이 정상적으로 작동하는지 확인하고
웹캠이 필요 없는 경우, "비디오 끄기" 옵션을 선택하여 음성만으로 회의를 진행할 수 있습니다.
회의방이 팝업되면 [컴퓨터 오디오로 참가] 버튼을 선택하면 방이 개설됩니다.
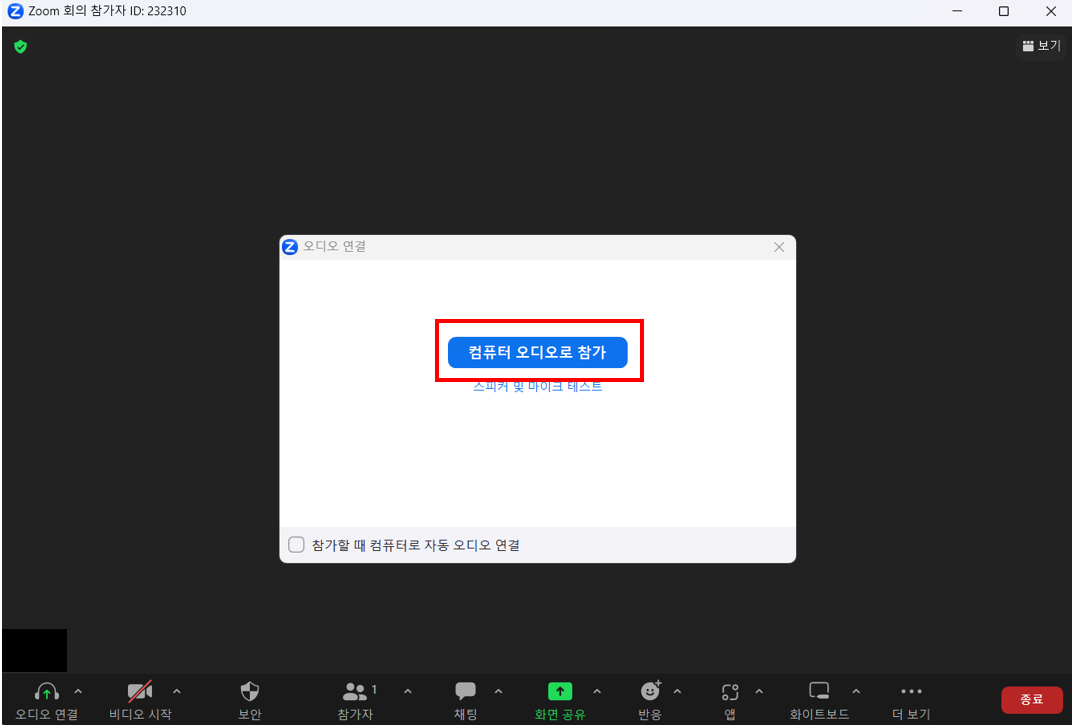
Step 3: 회의 초대하기
회의를 시작하면 화면 아래에 "참석자 초대" 옵션이 나타납니다.
초대할 참석자들에게 이메일을 보내거나, 생성된 회의 링크를 공유하여 간편하게 초대할 수 있습니다.
참석자들은 링크를 클릭하거나 회의 ID를 입력하여 회의에 참여할 수 있습니다.
# 사진의 [초대 링크 복사]하여 참석자의 핸드폰이나 업무 메일로 전송하면 링크를 타고 접속합니다.
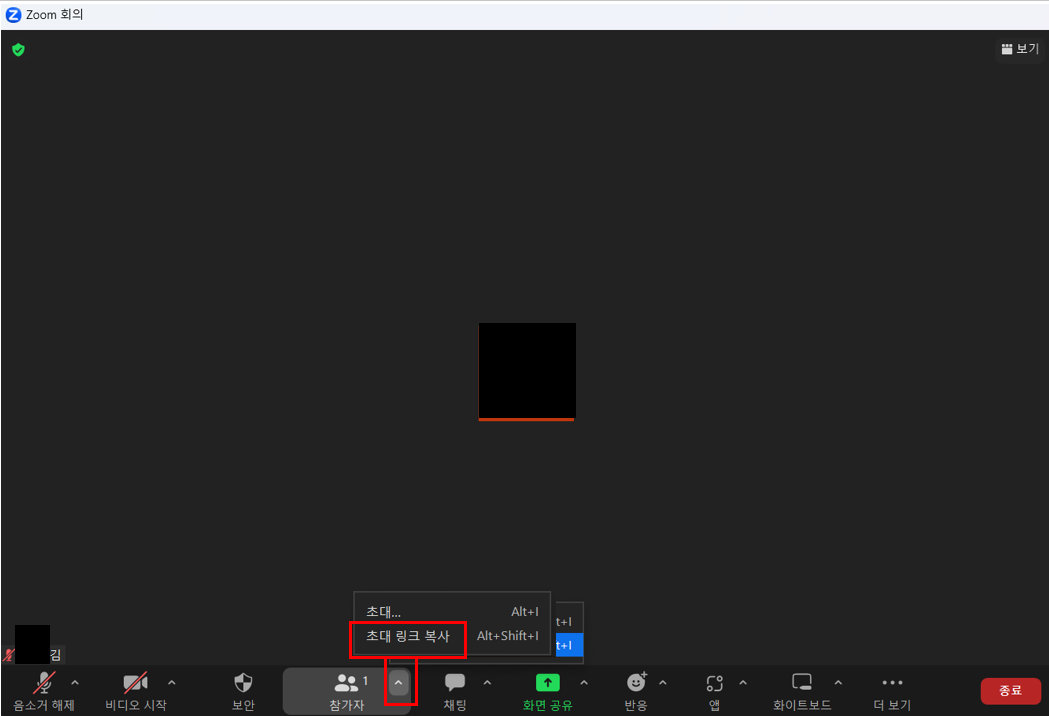
Step 4: 화면 공유 및 채팅
회의 중에는 화면을 공유하여 문서, 프레젠테이션 등을 공유할 수 있습니다. "화면 공유" 버튼을 클릭하여 사용하세요.
또한, 화면 우측에 있는 "채팅" 버튼을 통해 다른 참석자들과 텍스트 기반으로 소통할 수 있습니다.
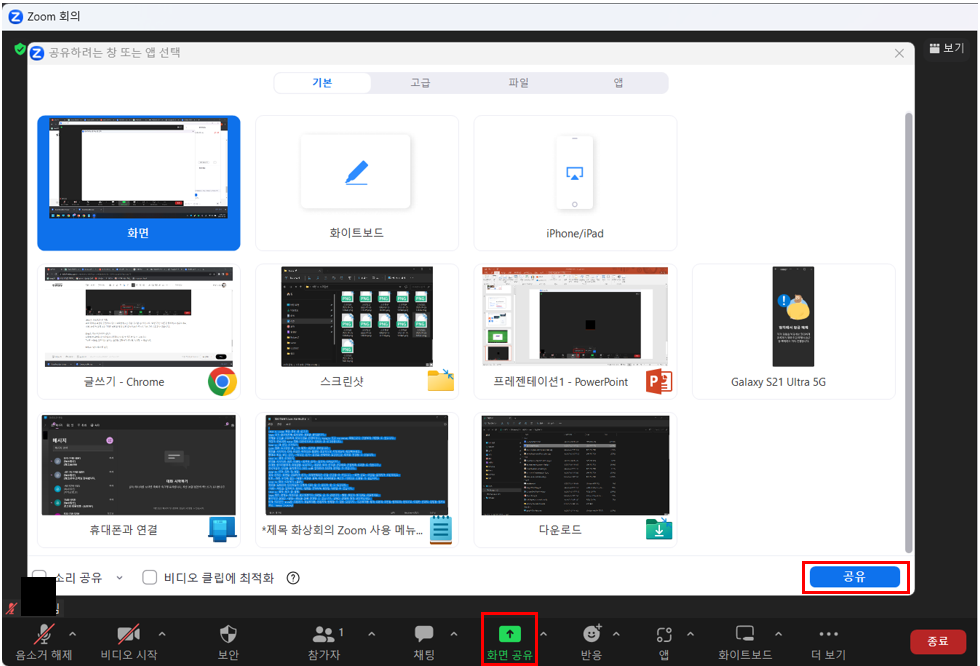
Step 5: 회의 녹화하기 (옵션)
회의를 녹화하여 참석자들이 나중에 다시 볼 수 있도록 할 수 있습니다.
우측 하단 점3개 버튼을 누르고 "이 컴퓨터에 기록" 버튼을 클릭하고 회의를 녹화할 수 있습니다.
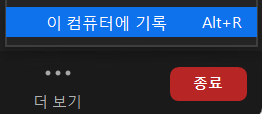
# 저장은 기록 종료 버튼을 선택하면 문서 < Zoom 폴더에 저장됨.
Step 6: 회의 제어 및 설정
Zoom 회의 중에는 마이크를 음소거하거나 화면을 끌 수 있습니다. 화면 하단의 아이콘을 사용하세요.
추가적인 설정은 "설정" 메뉴를 통해 변경할 수 있습니다. 원하는 환경에 맞게 설정해 보세요.
1. 음소거 해제: / 빨간 줄이 그어져 있으면 상대방에게 음성이 송출되지 않음.
2. 비디오 시작: / 빨간줄이 그어져 있으면 상대방에게 비디오가 송출되지 않음.

# 소리나 비디오가 상대방에게 안들리거나 안 보일 때 확인 방법
1. 마이크 선택에 여러 장치가 있을 수 있어 다른 장치로 변경하여 테스트
2. 스피커 & 마이크 테스트 메뉴를 이용하여 테스트 시행
3. 카메라 장치도 v 되어있는 장치 외에 다른 장치로 변경하여 테스트
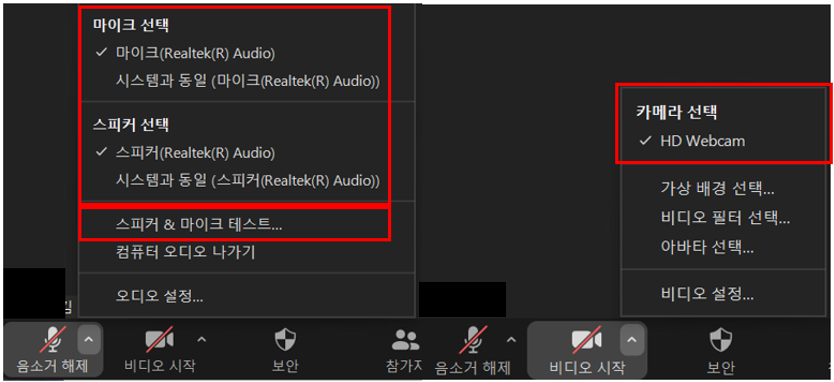
이제 여러분은 Zoom을 사용하여 화상회의를 원활하게 진행할 수 있을 것입니다. 화상회의를 통해 비용과 시간을 절약하며 원격으로 다양한 분야의 협업을 즐겨보세요. Happy Zooming!
줌(Zoom) 유료 계정 간단 리뷰
Zoom은 비즈니스 및 개인적인 목적으로 가장 인기 있는 비디오 커뮤니케이션 도구 중 하나입니다. Zoom은 무료로 사용할 수 있는 기본 계정 외에도 다양한 유료 계정 옵션이 제공되며, 이러한 유료
ttl011.tistory.com
'컴퓨터' 카테고리의 다른 글
| 데브옵스(DevOps) 관리자로 성공하기 위한 8가지 필수 스텝! (0) | 2023.07.25 |
|---|---|
| 엑셀 SUMIF 함수로 조건에 맞는 데이터 합산하기 (0) | 2023.07.25 |
| 윈도우 처음 설치 시 확인 해야하는것 (0) | 2023.07.25 |
| Windows 11 복원 지점 만드는 방법 - 시스템 복구를 위한 안전장치 (0) | 2023.07.24 |
| CentOS 리눅스 꿀팁 - 더 효율적인 리눅스 활용 방법 (0) | 2023.07.24 |



